こんにちは、ねここです。
2日間連続で公園でした。
ここ一年くらい、
長女がお絵かきにハマっています。
自由帳何冊もの絵をひたすら描く。
もう何冊目かな・・・。
もともと、
【つくる】ことが好きな長女。
紙の絵だけでなく、
『パソコンでも絵を描きたい!』と言い始めました。
しかも、長女曰く
『線が、ガタガタになったりするのは嫌。
そして、筆みたいに強弱のある線が
きちんと描けるのが良い。』
との希望。
プログラミングのスクラッチで
たまに絵をパソコンで描いてたけど、
線がガタガタで滑らかでない、のが不満だったようで
よく私に訴えてました。
そこで、
きれいに描ける
パソコンのお絵かきソフトを
お父さんが探してくれてくれました。
『Fire Alpaca(ファイアアルパカ)』という無料ソフトです。
実際に使ってみて、とても子供が喜んでいるので、
ファイアアルパカの使い方を簡単に解説していきます。
パソコンにFireAlpacaをインストール
パソコンで【FireAlpaca】と検索します。
出典:FireAlcapa.comのトップページ
中段のピンクのボタン「最新版ダウンロード」
をクリックしてダウンロードを進めます。
使っているパソコンが
WindowsでもMacでも使用できます。
インストールが終わると
デスクトップにアイコンが出来ると思うので、
クリックして立ち上げます。
《新規作成》書くための紙を準備
ソフトを立ち上げて、すぐに描ける訳では
ないんです。
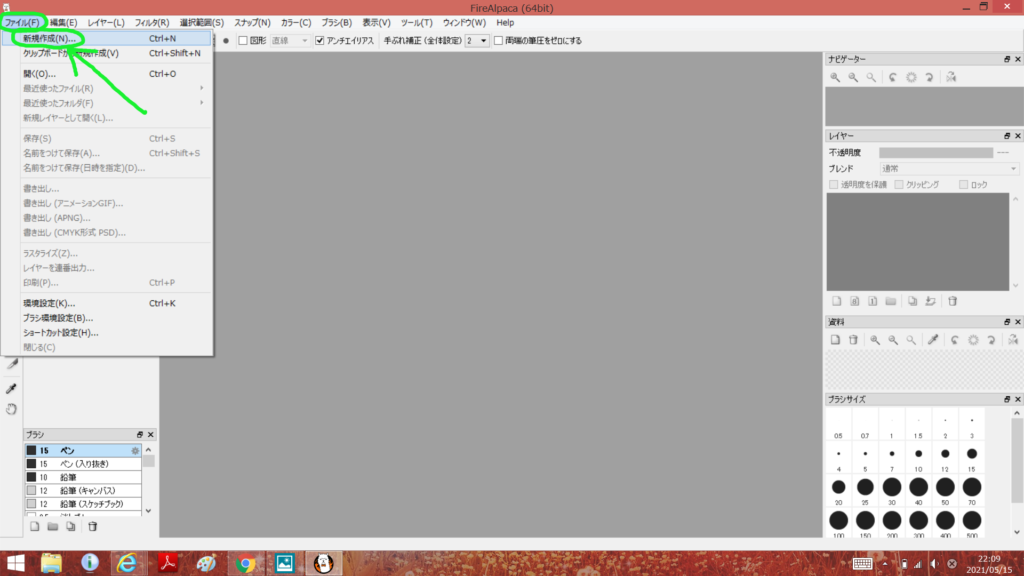
白い紙を用意するために、
左上のファイルから、新規作成をクリック。
《画像の新規作成》紙のサイズを選ぶ
下のような、小さめのウィンドウが出てきます。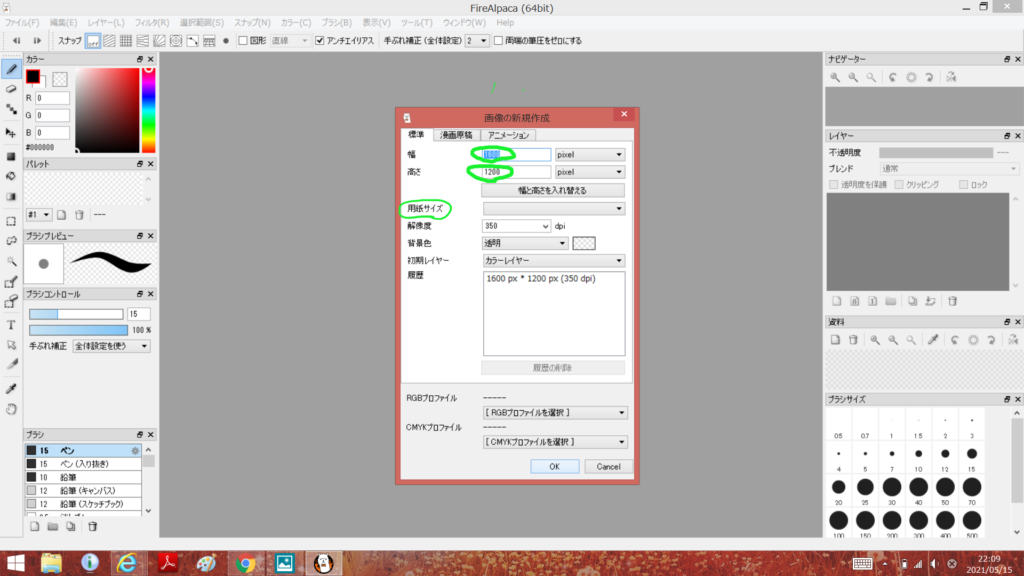
描く紙のサイズを選びます。
初期値の1600×1200でもいいですが、
今回は用紙サイズからA4に変更しました。
《ペンを使ってみよう!》ペンアイコンとブラシの種類確認
基本の基本なので、
まずはペンを触ってみます。
左上の一番上、
ペンマークアイコンを選択します。
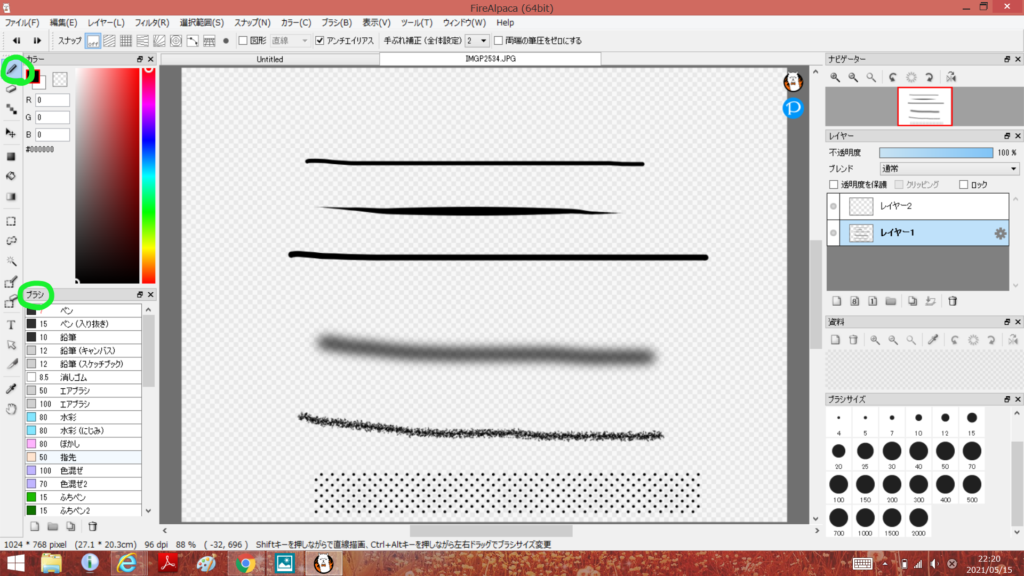
左下のブラシを色々さわってみましょう。
いろんな種類の線が引けます。
いろんなタッチの絵が描けそうでワクワク(*^^*)
ペンの太さは
右下の黒丸が並んでいるところからえらべます。
《レイヤー1という紙に書いていく&色付け》絵を描いていこう!
次はお待ちかね。実際絵を描いていきます。
先ほどの手順と同じで、新規作成から、画像を新規作成します。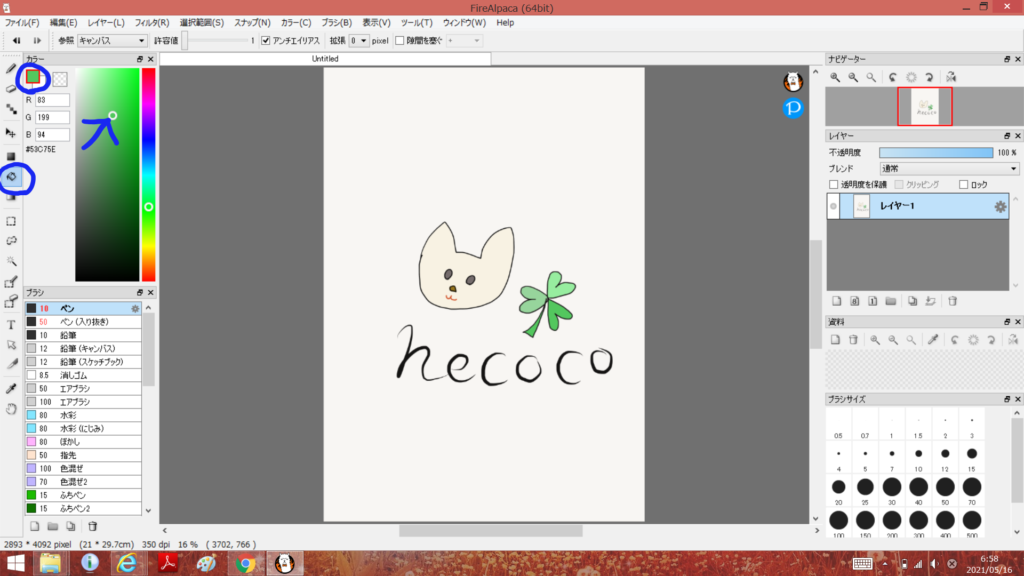
ペンを使って、絵を描いていきます。
練習なので、気軽になんでも描いてみましょう!
私も描いてみました。悲しいほどの画力の無さ・・・
ですが、
ここは使い方の説明ということで
お見逃しください(-_-;)
ペンで引いた線の内側を色付けしたい時は、
基本は、きっちり線を閉じるようにしてください。
すき間があると、
色付けがうまくいきません。
色付けするときは、
左上の、バケツが傾いているアイコンの
《塗りつぶし》を使います。
バケツアイコンをクリックして、
隣のカラーの一覧から
お好みのカラーを選んでクリックください。
クリックしたら、今、
その色を持っていることになりますので、
色付けをしたいところをクリックします。
そうすると、色が付きました。
こんな感じで、
思いつくまま、色々ためしてみてくださいね。
《レイヤー2で背景をつくる》ねこのバックを色付けする準備
今回はこんな絵を目標にしました。
ねこのバックが水色ですね。
背景の為に、もう1枚レイヤーを準備します。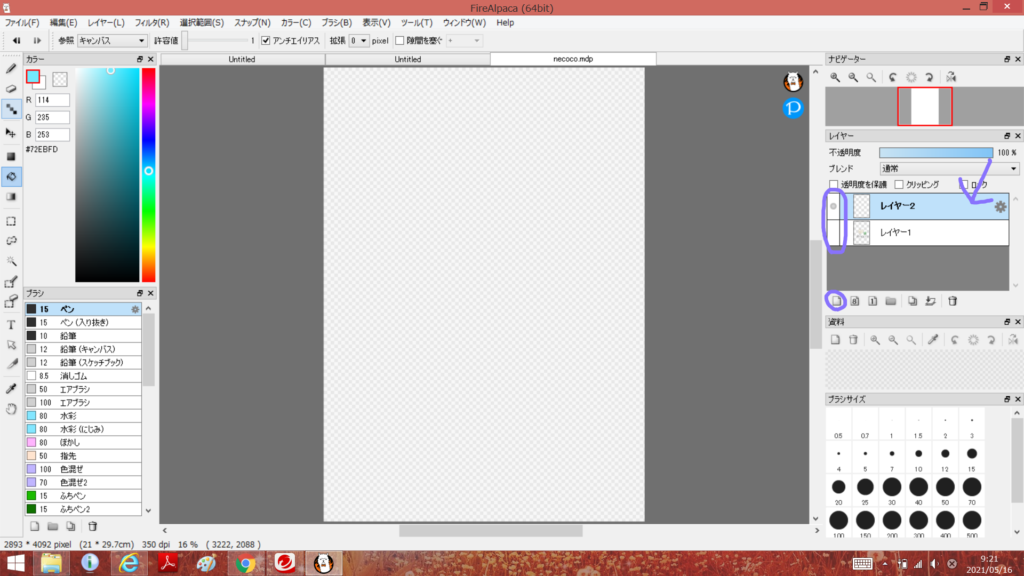
ファイアアルパカのような画像ソフトは
うすい半透明の紙にそれぞれ絵を描いて、
何枚もそれらを重ねて最終的に1枚に仕上げます。
余談ですが、
私が仕事でやっている
AUTO CADも同じ考え方です。
右中段に、紙のアイコンがあります。
これをクリックすると、
レイヤー2と言う紙が新しく準備されます。
レイヤー1の絵は今は必要ないので、一度非表示にします。
非表示にする方法は、
レイヤー1と表示の左側のグレー●をクリック
すると、非表示になります。
(再表示させたい時は、もう一度そこをクリックします。)
レイヤー2をクリックして、
水色になっていることを確認します。
現在、自分がいるレイヤーは、
レイヤーが水色になります。
色を確認しましょう。
《レイヤー2を塗りつぶし》ねこのバックを実際に色付けする
レイヤー2を塗りつぶししてみます。
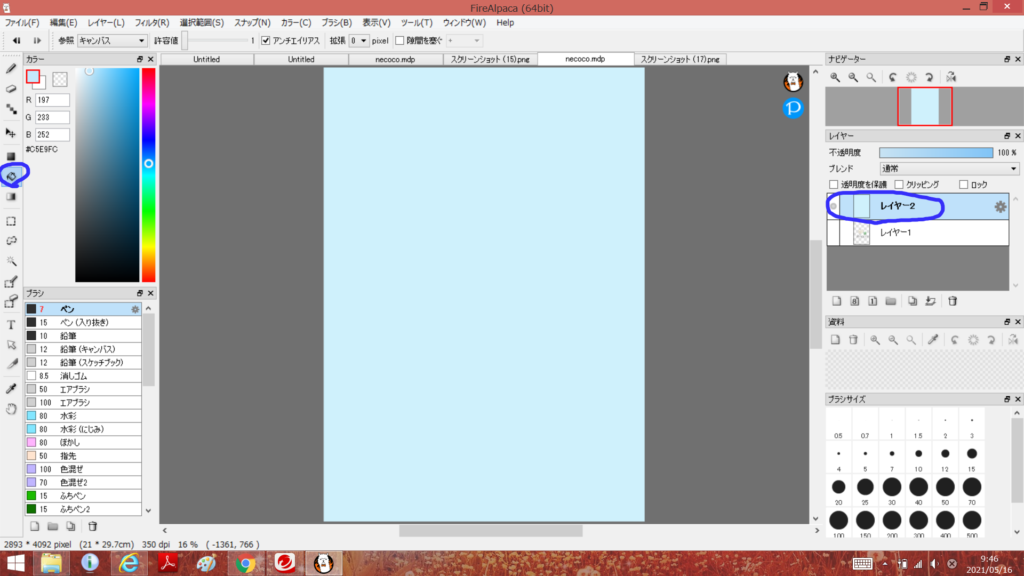
紙全体がうすい水色になりました。
さあ、先ほど非表示にしておいたねこを
表示してみます。
グレー●があった場所をクリックします。
・・・表示されるはずのねこが見えません。
なぜでしょう?
答えは
『うす水色の裏に隠れてしまっているから。』
なんです。
ルールとして、
レイヤーが上に来ているものほど、
表示の優先度が高くなります。
今回の例も、
塗りつぶしのレイヤー2が、レイヤー1の上に
来ていますね。
なので、レイヤーの順番を入れ替えします。
《レイヤーの入替》隠れていたねこが見えるようになる!
では、レイヤー2をレイヤー1の下に入れ替えます。
レイヤー2と書いているところを
ドラッグして、レイヤー1の下に
動かしてみてください。
ねこが現れました!
出来上がりです!!!
《保存形式を選ぶ》続きを触りたいならmdp・画像にしたいならPNGかJPG
このデータを引き続き編集するなら、mdp形式、
画像として使うなら、PNGかJPG形式
を選びます。
PNGとJPGの違いは色々ありますが、
取りあえずPNGで間違いないと思います。
ペンタブレットが超おすすめ。きれいに、そして、描きやすい。
今回はマウスでお絵かきをしたと思います。が、我が家では現在、ペンタブレットを使ってお絵かきしています。
鉛筆で絵を描く感覚なので書きやすいし、きれいに描けます。おすすめです!
特に、うちの娘のように左利きの子には、このペンタブレットはぜひ使ってほしいです。
※基本、マウスは右手操作です。慣れない右手で操作する上に、更に鉛筆ではなくてマウスで描くって、かなりストレスです。
このように、あっという間にパソコンでお絵かきが出来るようになります。

特に子供は練習すると、たった数日でレベルアップしますよ。
私は、長女に母の日に描いてもらったイラストをLINEのアイコンにしてます(^^♪
そして、パソコンでイラストを描くという事は、子供の為にもなります。
パソコンでのイラスト作成を通して、パソコン操作に慣れるからです。これからのデジタル社会、必ず役に立つし、間違いなく必須です。
断言します。
子供がパソコンが使えるようになるのは、ある程度大きくなっていい、という考えは完全に時代遅れです。
小さいうちパソコンを使えるようになると、親もITリテラシーを、教えやすくなります。
そして、
こういうスキルがあれば、大学生くらい大きくなったらココナラなどのようなクラウドサービスで、稼ぐ力を身に付けることができます(^^)
これからの時代、色んな方法で稼ぐ力を伸ばすことは本当に大切になってきます。
私の場合、上記のように考えている戦略的な部分もあります・・・(;’∀’)
ですが、
純粋にアニメブームの今、パソコンでイラストを描きたい!と言う子はかなりいるので、描けるような環境を整えてあげるのは、子供がよろこぶ♪
と思います(*^-^*)
そして、上でペンタブレットについて触れましたが、本当にペンタブレット、おすすめです。
今回、ペンタブレットで絵を描く方法も紹介したかったのですが、長くなってしまったので、それについては次回、紹介しますね。

それでは、また次回ー♪



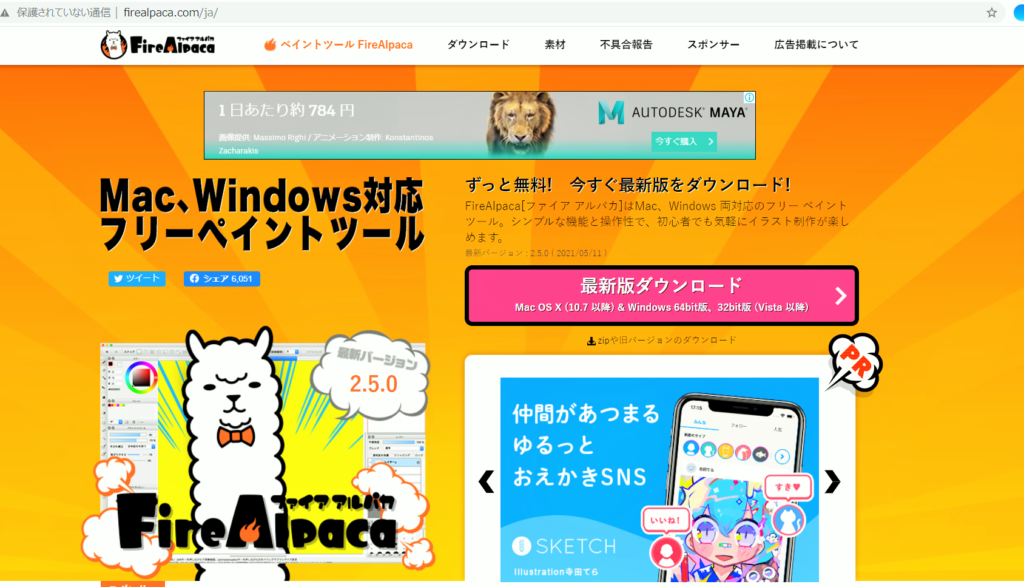





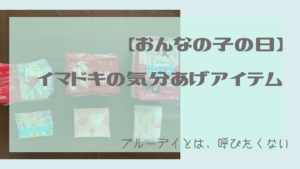
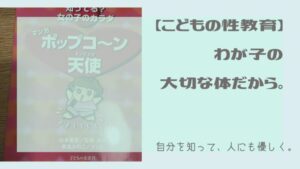



コメント